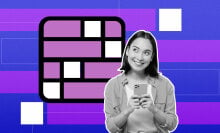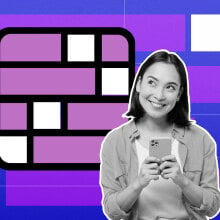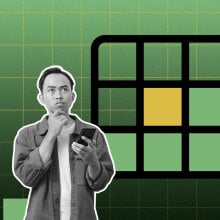Wondering how to install the iOS 18 public beta? We don't blame you. After all, you'll have the opportunity to try out the new features Apple revealed at WWDC 2024.
Be careful, though. This is beta software, so it could cause trouble in daily use or even loss of data. That said, we've been running the developer betas for weeks now without major issues, and the public beta should be slightly more polished than that.
For a preview of what's coming, check out Apple's detailed introduction. Key new features include massive customization improvements, allowing you to completely change the look of your app icons, an overhauled, far more powerful Control Center, an AI-infused, improved Photos app, and new, animated effects in Messages.
Want to try all of that out? Here's what you need to do.
Step 1: Back up your iPhone

Beta software is for testing purposes, and you should expect to run into issues. To mitigate more serious problems, such as potential loss of data, you should back your phone up before installing iOS 18 beta. To make sure your phone is updated, go to Settings and tap on your account name on top of the page. From there, navigate to iCloud > iCloud Backup.
Make sure "Back up this phone" is checked. Additionally, you can tap on "Back Up Now" to make sure you do a backup of all your data as of right now.
Step 2: Enroll in the Beta Software Program

If you haven't installed a beta update before, you'll need to sign up for Apple's beta program. Enroll your iPhone by going to https://beta.apple.com/ and signing in with your Apple ID. This involves accepting the terms and conditions of joining an Apple pre-release program. Once you've enrolled, you'll get a notification on your iPhone that the public beta is available. If you're already enrolled, skip on down to the next step.
Step 3: Open Software Update
All set? Good. Now, it's time to make sure you're installing the right version. Go to Settings > General before tapping on Software Update. Tap on Beta Updates and choose iOS 18 Public Beta. If you're enrolled with Apple as a developer, you'll probably also see an iOS 18 Developer Beta option in there, but it's the Public Beta you want in this case.
Step 4: Download and install the iOS 18 public beta

Go back one step to Software Update. You'll be able to download and install the update. Don't do this unless your iPhone is at least 50% charged. Once the process is started, you'll see the familiar Apple logo and a progress bar. After an automatic reboot, your phone should be all set and running the iOS 18 public beta, which you can check by going to Settings > General > Software Update.
Step 5 (Optional): Provide feedback

Want to make the final iOS release better? You can provide feedback to Apple on the stuff you like, or don't like, about the new features. To do so, open the Feedback app (it's already installed on your iPhone), log in with your Apple ID credentials, and fire away (by tapping on the icon in the lower right corner). In the app, you can also check the release notes for Apple's latest software releases.